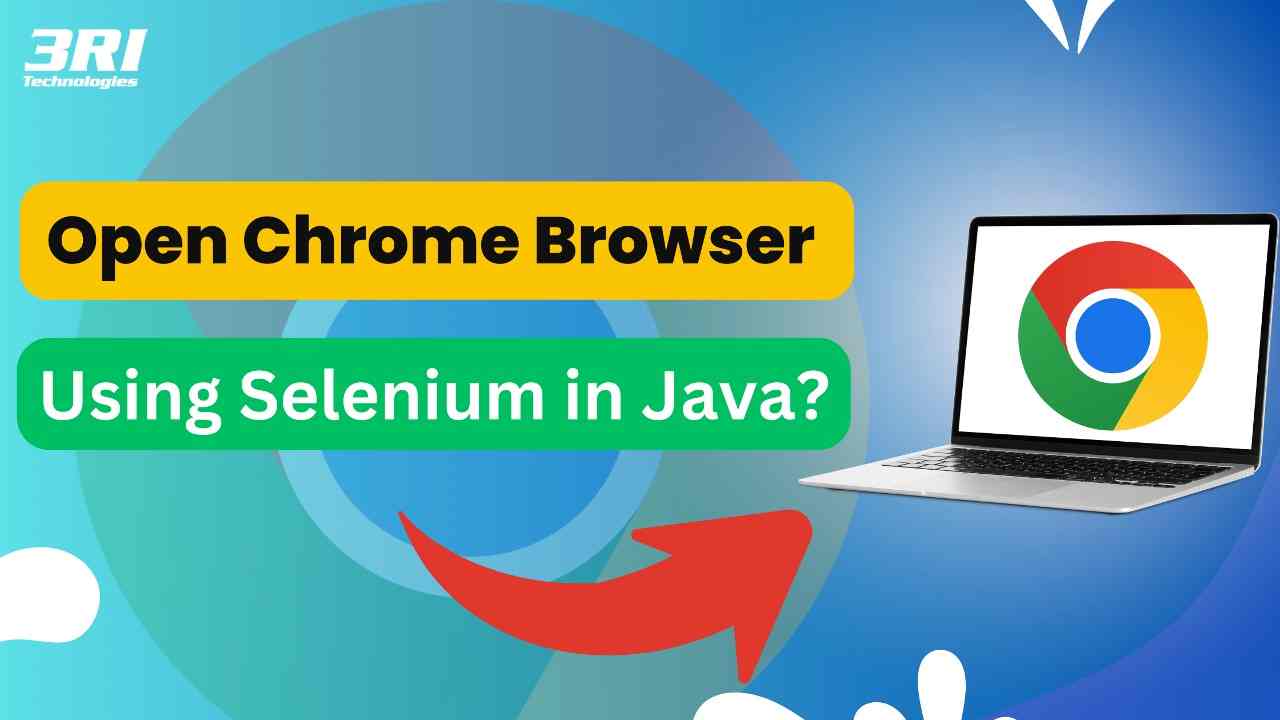System testing is a difficult task, and you will need a tool to assist you in this process. One such tool that focuses mostly on online testing is Selenium. In this article, we will go over how to run Selenium in the Chrome browser.
Curious about what Selenium is used for and how to automate browser actions using Java? This step-by-step tutorial helps you understand how to open Chrome with Selenium in Java — a key skill for any aspiring test automation engineer. Whether you’re just starting with Java with Selenium or aiming to master Selenium with Java, this practical guide is for you. Ready to take your skills further? Enroll in our Java language course at 3RI Technologies and become job-ready with real-time project experience.
Getting Started with Selenium and Java for Browser Automation
Automating web application testing is possible with Selenium, an open-source portable framework. It is very flexible when it comes to evaluating regression and functional test cases. Numerous programming languages are available for writing Selenium test scripts, including Java, Python, C#, and many more. These test scripts work with various browsers, including Chrome, Safari, Firefox, and Opera. They are also compatible with several operating systems, including Linux, Mac OS, Windows, and Solaris.
Additionally, Selenium allows cross-browsing, in which test cases execute concurrently on multiple platforms. It also facilitates test execution and the development of reliable, browser-based regression automation suites. Boost Your IT Career with Java Classes in Pune!
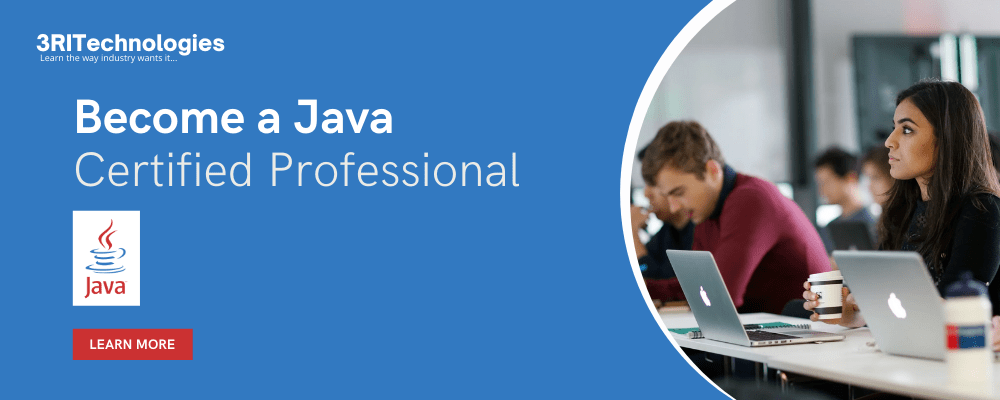
How to Run Selenium in Chrome Browser?
The Chrome driver configuration is the first stage. The next steps are installing Eclipse and adding each of the Selenium Dependencies to your project. After finishing this, you must create the Chrome Driver instantiation and Selenium script.
Let’s investigate that.
Step I: First, you must set the properties by indicating the kind of driver you are using and the path to its saved file.
Step II: As the code below illustrates, you must instantiate the Chrome Driver object. This will assist you with starting the Chrome web browser.
Step III: You can travel through the URL of the specific website using a driver. get().
Step IV: Using locators, you may then find the elements to find the elements in Selenium.
Gain in depth knowledge of Java Frameworks at Java Frameworks Training in Pune
Step-by-Step Implementation
Step 1: Launch a new Java project in the Eclipse IDE. Just right-click the “src” folder and choose “New > Class” to create a new Class File. After entering the class name, select “Finish.”
Step 2: Add the Selenium JAR file to the Java project in step two. Right-click on the class name, select “Build Path,” and then select Configure to set the build path. Click “Add External JARs” after choosing Libraries > Classpath >. Next, add the Selenium Jar and choose “Apply and Finish.”
Studying the Code
This script opens the Google Chrome browser and navigates to the webpage. So let us examine its operation:
1. Create a ChromeDriver class and set the system property “web driver.chrome.driver” to the location of your ChromeDriver.exe file: System.setProperty(“chromed-river location”); “web driver.chrome.driver”;
2. Driver: maximize the window.handle().window().maximize();
3. Use a driver.get(“URL link”) to open the URL.
Enroll our Selenium classes in Pune and become an expert in Software Testing.
What We Offer
Entire Course
- Professional Advice for Effective Learning
- Practical Knowledge of Real-World Projects
- A track record of success with over 100,000 experts
Similar Reads
How Do I Open an Eclipse Selenium Maven Project to Launch the Chrome Browser?
How Can I Open a Browser in Selenium Headless Mode Using Java?
How Can I Install the Mac OS Google Chrome Browser?
How Can I Cast Using the Chrome Browser?
Using Java and Selenium WebDriver, how can one handle static web tables?
How Can I Open the Microsoft Edge Browser in Java Using Selenium?
Java Program to Launch Input URL in Windows System Default Browser
How Can I Install the Windows Google Chrome Browser?
How Can I Select Multiple Elements in Selenium Using the Java Actions Class?
How Can I Open a URL in an Android Application Using the Web Browser on Android?
Check out Online Selenium Training. Enroll now!
The Bottom Line
It’s easy to use Selenium in Java to open the Chrome browser; all you need to do is set up your project, install Selenium WebDriver, configure ChromeDriver, and write a short script. This initial stage is essential for automating Selenium-based web application testing or interaction. Following these steps, you can start writing more intricate and practical automated tests and scripts.